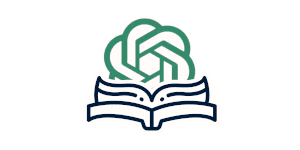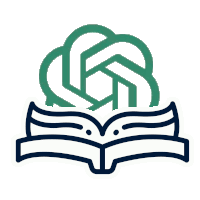In today’s data-driven world, Microsoft Excel has become synonymous with analyzing and interpreting data. Excel’s pivot table functionality is a powerful tool that enables users to manipulate and summarize large sets of data with ease. However, creating pivot tables can be a daunting task, especially for new users. Enter ChatGPT, an innovative and intuitive tool that has revolutionized the way we interact with Excel.
This guide will take you through the process of creating pivot tables in Excel using ChatGPT prompts. We will cover the basics of pivot tables and demonstrate how to leverage ChatGPT’s prompt-based approach to enhance your data analysis skills. By the end of this guide, you will be equipped with the knowledge and confidence to create pivot tables like a pro.
Key Takeaways
- Create Excel pivot tables with confidence using ChatGPT prompts.
- Leverage ChatGPT to streamline your data analysis workflow.
- Master advanced Excel pivot table creation techniques.
- Troubleshoot common pivot table issues with ChatGPT.
Introduction to Pivot Tables in Excel
When it comes to data analysis in Excel, pivot tables are a game-changer. These powerful tools, built into Excel’s functionality, allow users to quickly summarize and analyze large datasets. Users can dynamically sort, filter, and group data, making it easier to identify trends and insights.
Pivot tables are widely used across industries and by professionals in marketing, finance, healthcare, and many other fields. They provide a simple way to visualize and make sense of complex data.
Excel’s pivot table functionality includes the ability to create dynamic dashboards, drill down to more granular data, and even consolidate data from multiple sources into a single view. The possibilities are endless.
Whether you’re a seasoned Excel user or just getting started, mastering pivot tables is essential for effective data analysis.
Leveraging ChatGPT for Excel Pivot Tables
If you’re looking to enhance your Excel data analysis skills, ChatGPT prompts offer a unique opportunity to streamline your workflow and become more efficient. By leveraging the power of AI, ChatGPT can provide you with customized Pivot Table creation prompts, tailored to your specific needs.
Whether you’re new to pivot tables or an experienced user, ChatGPT’s prompt-based approach can help you create pivot tables faster and more accurately. By providing step-by-step guidance and responding to your inputs, ChatGPT assists you in creating pivot tables that reflect your data analysis needs perfectly.
With ChatGPT’s help, you can unlock the full potential of Excel’s Pivot Table functionality and simplify the process of data analysis. Explore the possibilities of creating Pivot Tables in Excel using ChatGPT prompts and elevate your Excel skills to the next level.
Getting Started with ChatGPT Pivot Table Prompts
Excel pivot tables can be complex, but with the help of ChatGPT prompts, creating them becomes much easier. Here are some chat prompts to create Excel pivot tables that will help beginners get started.
Example 1: Simple Pivot Table
Suppose you have a data set of sales records with columns for item, region, and sales. You want to create a pivot table showing the total sales for each item across all regions.
| Step | ChatGPT Prompt |
|---|---|
| 1 | Start a new PivotTable. |
| 2 | Choose the item column as the Rows field. |
| 3 | Choose the sales column as the Values field. |
The resulting pivot table will show the total sales for each item, arranged by rows for each item and columns for all regions.
Example 2: Filtering Pivot Table Data
Suppose you have a data set of sales records with columns for item, region, sales, and date. You want to create a pivot table showing the total sales for each item in the West region during the month of January.
| Step | ChatGPT Prompt |
|---|---|
| 1 | Start a new PivotTable. |
| 2 | Choose the item column as the Rows field. |
| 3 | Choose the sales column as the Values field. |
| 4 | Add the Region filter, select the West region. |
| 5 | Add the Date filter, select January. |
The resulting pivot table will show the total sales for each item in the West region during January.
Example 3: Grouping Pivot Table Data
Suppose you have a data set of sales records with columns for item, region, sales, and date. You want to create a pivot table showing the total sales for each item, grouped by month.
| Step | ChatGPT Prompt |
|---|---|
| 1 | Start a new PivotTable. |
| 2 | Choose the item column as the Rows field. |
| 3 | Choose the sales column as the Values field. |
| 4 | Add the Date column as a Column field. |
| 5 | Right-click any date in the pivot table and select Group. |
| 6 | Select Months and click OK. |
The resulting pivot table will show the total sales for each item, grouped by month across all regions.
With these ChatGPT pivot table prompt examples, readers can create pivot tables in Excel with greater ease and accuracy. ChatGPT’s prompt-based approach makes data analysis with Excel more intuitive, empowering users to extract insights that support data-driven decision-making.
Advanced Pivot Table Creation Techniques
In this section, we will explore advanced techniques for creating pivot tables in Excel using ChatGPT prompts. These techniques will help you extract meaningful insights from your data and gain a deeper understanding of your datasets.
Pivot Charts
One advanced technique for visualizing your data is to create pivot charts. Pivot charts are an excellent way to present your findings in a more digestible format. To create a pivot chart, select your pivot table, then select “PivotChart” from the “Insert” tab. From here, you can customize your chart by selecting the chart type and adding labels and titles.
Calculated Fields and Items
You can also use calculated fields and items to manipulate your data in pivot tables. For example, you can create a calculated field to show percentages or add custom formulas to your pivot table. To create a calculated field, select your pivot table, then click on “Fields, Items & Sets” and select “Calculated Field.” From here, you can enter your formula and customize the name and format of your new field.
Data Slicers
Data slicers are another way to filter your pivot tables quickly. Slicers provide user-friendly buttons that allow you to filter data by specific categories easily. To add a data slicer, select your pivot table, then select “Insert Slicer” from the “Insert” tab. From here, you can select the fields you want to add to your slicer and customize the appearance of your buttons.
Grouping Data
You can also group data in pivot tables to create a more organized and readable table. For example, you can group dates by months or quarters or group numeric values into ranges. To group data, select your pivot table, then right-click on the field you want to group and select “Group.” From here, you can select the type of grouping you want to use and customize the range of your groups.
By using these advanced techniques, you can take your pivot table creation to the next level. ChatGPT’s prompts can guide you through these processes and help you gain a deeper understanding of your data.
Breaking Down Complex Tasks with ChatGPT
Creating pivot tables in Excel can become a daunting task, especially when dealing with complex data. However, ChatGPT can simplify this process by providing longer prompts and background information to help you break down complex tasks into manageable steps.
Let’s say you need to create a pivot table that displays the total sales and average price of products, grouped by category and subcategory, for the first quarter of the year. By using ChatGPT, you can follow these steps:
| Step | ChatGPT Prompt |
|---|---|
| Step 1 | “Create a pivot table with category and subcategory in the rows section, and total sales and average price in the values section. Filter the data by the first quarter of the year.” |
| Step 2 | “Sort the table in descending order of total sales.” |
| Step 3 | “Apply conditional formatting to highlight values greater than the overall average price.” |
Now you have a pivot table that provides a clear overview of the sales performance of each product category and subcategory, making it easier to identify trends and patterns in the data. With ChatGPT, you can tackle even the most challenging pivot table creation tasks and achieve valuable insights from complex data sets.
Streamlining Data Analysis with Excel Pivot Tables
Excel Pivot Tables are more than just a way to organize data; they’re also a powerful tool for visualizing data in a way that makes sense. By using Pivot Tables, you can consolidate large amounts of data and extract meaningful insights that can help you make data-driven decisions.
Excel Pivot Tables allow you to create charts and graphs that can be used to communicate complex concepts and ideas in a simple and easy-to-understand way. By displaying data visually, you can identify trends and patterns that might not be apparent when looking at raw data. This can help you make better decisions, more quickly.
In addition to visualizing data, Pivot Tables can also help you streamline your data analysis workflow. By consolidating data, you can save time and avoid the need to manually create charts and graphs. This can help you focus on what’s really important; analyzing the data to gain insights.
Excel has many built-in features that can help you organize and visualize data, such as filtering, sorting, and conditional formatting. By using these features in combination with Pivot Tables, you can create an efficient data analysis workflow that saves time and produces accurate results.
Excel Pivot Tables can be used in many different contexts, from finance and accounting to marketing and sales. Regardless of your industry or job function, Pivot Tables can help you gain insights that can drive your business forward.
Troubleshooting Common Pivot Table Issues with ChatGPT
Creating pivot tables in Excel can sometimes be challenging, and users may encounter issues that can cause frustration. Fortunately, ChatGPT can help resolve common pivot table issues and make the process smoother. Here are some common problems that users may face while creating Excel pivot tables and how ChatGPT can help resolve them:
| Issue | Solution |
|---|---|
| Incorrect data range selected | ChatGPT can guide users through selecting the correct data range and ensure that the pivot table is created with the desired data set. |
| Pivot table not updating with new data | ChatGPT can provide users with the necessary steps to refresh the pivot table and ensure that it reflects the latest data. |
| Missing or incorrect column headings | ChatGPT can assist users in correcting column headings or adding missing headings to ensure that the pivot table is correctly structured. |
| Data summarization errors | ChatGPT can offer solutions for summarizing data in pivot tables accurately. |
With ChatGPT’s prompt-based responses, users can quickly resolve pivot table issues and continue their data analysis tasks seamlessly.
Conclusion
Creating pivot tables in Excel using ChatGPT prompts is a powerful tool for data analysis. With the guide presented above, readers can enhance their skills and improve their experience while working with data in Excel.
By using ChatGPT as a data analysis tool, readers can create pivot tables with ease and streamline their workflow. The prompt-based approach provides step-by-step guidance and helps avoid common issues that arise in the creation process.
Excel Pivot Tables are a valuable tool in data analysis, and with ChatGPT, readers can take the analysis to another level. They can leverage ChatGPT for advanced techniques, streamline their workflow, and troubleshoot common issues that arise.
In conclusion, creating pivot tables in Excel using ChatGPT is an excellent way to enhance data analysis skills. It’s a powerful tool that all Excel users should take advantage of, and the guide presented above provides a starting point for any level of user.
FAQ
Q: What is a pivot table in Excel?
A: A pivot table is a powerful data analysis tool in Excel that allows you to summarize and analyze large amounts of data in a flexible and interactive way. It helps you organize, filter, and manipulate data to extract valuable insights.
Q: How do I create a pivot table in Excel?
A: To create a pivot table in Excel, you need to select your data range, go to the “Insert” tab, click on “PivotTable,” choose the desired location for your pivot table, and then drag and drop the fields you want to analyze into the pivot table fields list.
Q: Can ChatGPT help me create pivot tables in Excel?
A: Yes, ChatGPT can be used as a helpful tool for creating pivot tables in Excel. By providing ChatGPT with prompts related to pivot table creation, you can receive step-by-step instructions and guidance on how to perform specific tasks or analyze data using pivot tables.
Q: What are some advanced techniques for pivot table creation in Excel?
A: Some advanced techniques for pivot table creation in Excel include using calculated fields and items, creating multiple pivot tables from the same data source, applying filters and slicers to analyze specific subsets of data, and using pivot table options such as sorting, grouping, and formatting.
Q: How can pivot tables streamline my data analysis workflow?
A: Pivot tables can streamline your data analysis workflow by allowing you to quickly summarize and analyze large datasets, easily change the layout or arrangement of data, and perform calculations or calculations on the fly without altering the original data. They provide a dynamic and interactive way to explore and understand your data.
Q: What should I do if I encounter issues while creating pivot tables in Excel?
A: If you encounter issues while creating pivot tables in Excel, you can turn to ChatGPT for troubleshooting assistance. By providing details about the problem or error message, ChatGPT can help identify the cause and provide possible solutions or workarounds to resolve the issue.